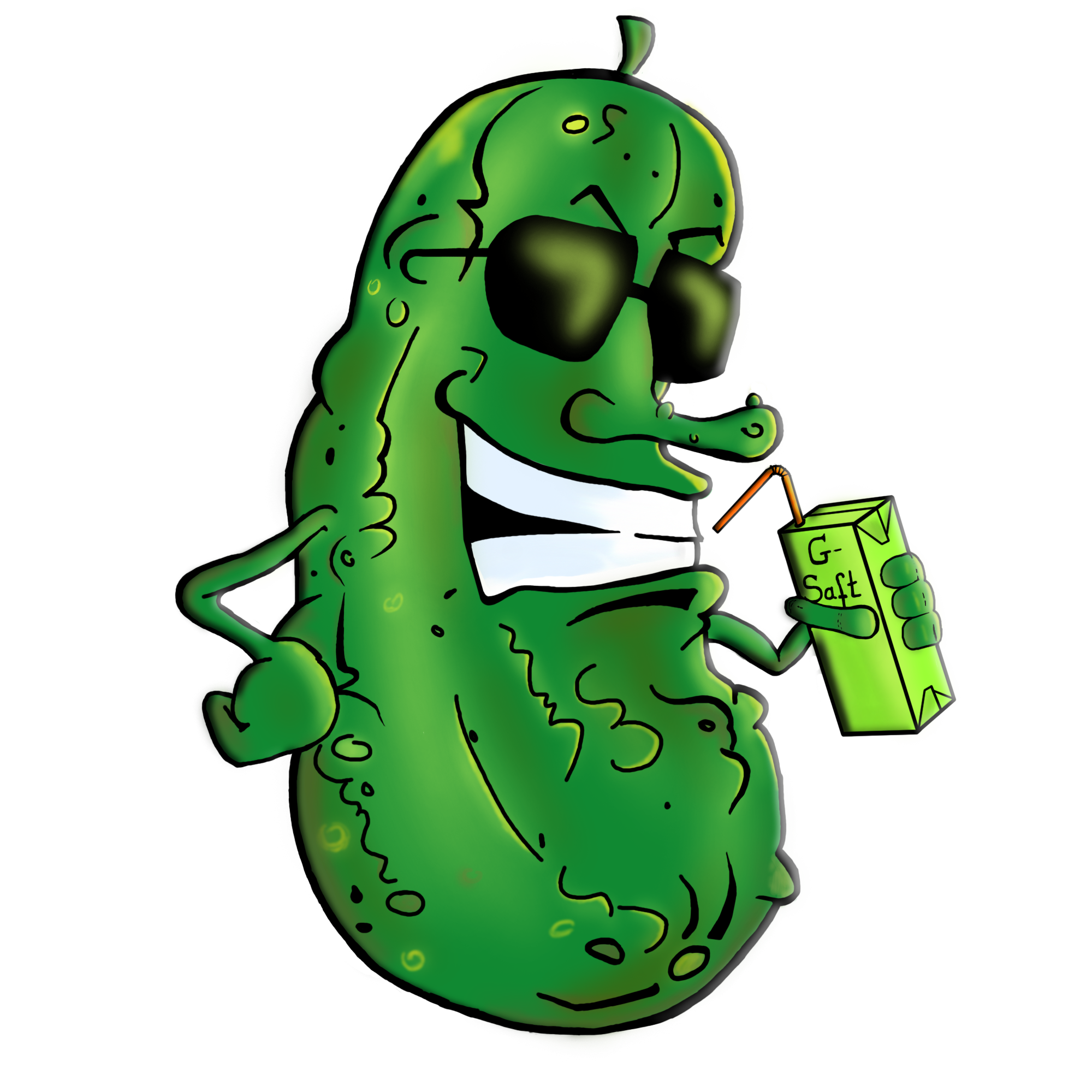SaltyChat funktioniert nicht: Unterschied zwischen den Versionen
Aus Michecortes
(Die Seite wurde neu angelegt: „ANLEITUNG FOLGT“) |
Keine Bearbeitungszusammenfassung |
||
| (3 dazwischenliegende Versionen desselben Benutzers werden nicht angezeigt) | |||
| Zeile 1: | Zeile 1: | ||
== Salty Chat moved nicht == | |||
Wenn dein Salty Chat dich nicht in den richtigen Channel moved, liegt dies zu 99% an deinen DNS Einstellungen. In dieser Anleitung erklären wir dir Schritt für Schritt, wie du deine DNS Einstellungen entsprechend anpasst. | |||
[Dieses Tutorial ist für Windows 10 ausgelegt. Bei anderen Windows Versionen können die Schritte abweichen!] | |||
# DNS Einstellungen anpassen | |||
## Klicke mit Rechtsklick auf das Netzwerksymbol in deiner Taskleiste <br>[[Datei:SC-Anleitung1.png]] <br><br> | |||
## Wähle "Netzwerk und Interneteinstellungen öffnen" aus <br><br> | |||
## Wähle nun in den Einstellungen den Reiter "Adapteroptionen ändern" <br>[[Datei:SC-Anleitung2.png]] <br><br> | |||
## Klicke mit Rechtsklick auf deinen Netzwerkadapter und öffne die Eigenschaften <br>[[Datei:SC-Anleitung3.png]] <br><br> | |||
## Öffne nun die Eigenschaften der Option "Internetprotokoll. Version 4 (TCP/IPv4) <br>[[Datei:SC-Anleitung4.png]] <br><br> | |||
## Prüfe nun die eingetragenen DNS-Serveradressen. Sollte die Einstellung "DNS-Serveradresse automatisch beziehen" aktiviert sein, so wechseln wir auf die Einstellung "Folgende DNS-Serveradressen verwenden:" und tragen die im Bild befindlichen DNS-Server von Google oder den eigenen Router ein: <br>[[Datei:SC-Anleitung5.png]] <br><br> | |||
Solltest du weiterhin das Problem haben, dass du nicht gezogen wirst, wende dich bitte an den Support. | |||
Aktuelle Version vom 11. Februar 2023, 11:37 Uhr
Salty Chat moved nicht
Wenn dein Salty Chat dich nicht in den richtigen Channel moved, liegt dies zu 99% an deinen DNS Einstellungen. In dieser Anleitung erklären wir dir Schritt für Schritt, wie du deine DNS Einstellungen entsprechend anpasst. [Dieses Tutorial ist für Windows 10 ausgelegt. Bei anderen Windows Versionen können die Schritte abweichen!]
- DNS Einstellungen anpassen
- Klicke mit Rechtsklick auf das Netzwerksymbol in deiner Taskleiste
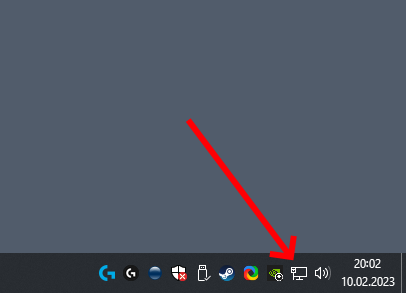
- Wähle "Netzwerk und Interneteinstellungen öffnen" aus
- Wähle nun in den Einstellungen den Reiter "Adapteroptionen ändern"
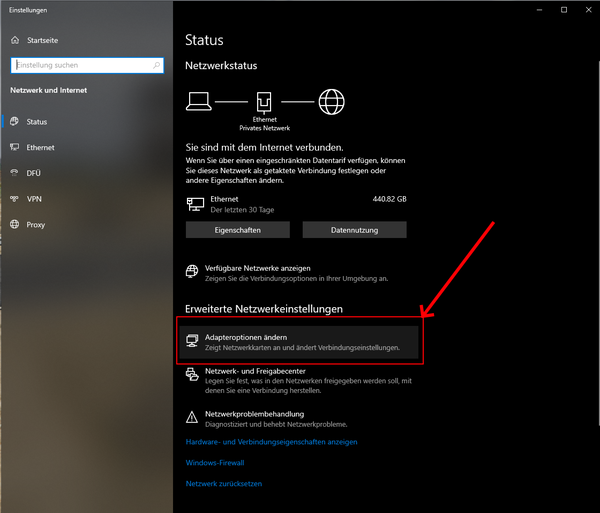
- Klicke mit Rechtsklick auf deinen Netzwerkadapter und öffne die Eigenschaften
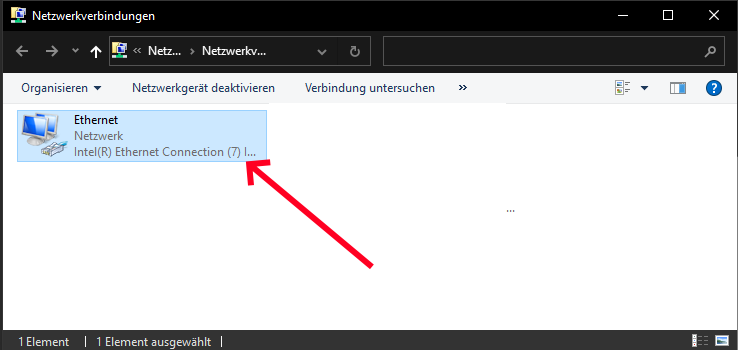
- Öffne nun die Eigenschaften der Option "Internetprotokoll. Version 4 (TCP/IPv4)
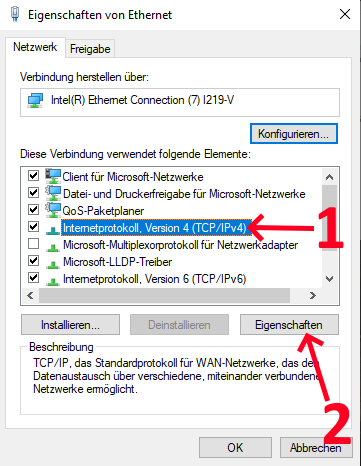
- Prüfe nun die eingetragenen DNS-Serveradressen. Sollte die Einstellung "DNS-Serveradresse automatisch beziehen" aktiviert sein, so wechseln wir auf die Einstellung "Folgende DNS-Serveradressen verwenden:" und tragen die im Bild befindlichen DNS-Server von Google oder den eigenen Router ein:
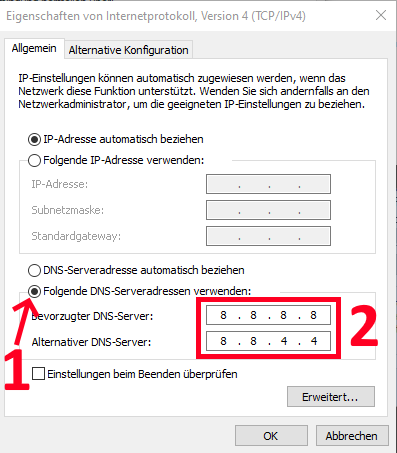
- Klicke mit Rechtsklick auf das Netzwerksymbol in deiner Taskleiste
Solltest du weiterhin das Problem haben, dass du nicht gezogen wirst, wende dich bitte an den Support.